Macユーザーなら安価で簡単にiOSゲームのプレイ動画が撮れる!
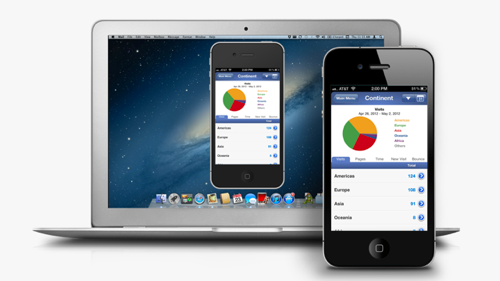
既にMacユーザーさんなら知っている方が多い「Reflector」というアプリですが、Axel Gamesリニューアル後にiOSゲームの動画を撮ろうとチェックしたら凄く便利だったので、ウチでも再度まとめておこうと思います。
アプリ名自体も「Reflection」から「Reflector」に変わったようで、Reflector単体で動画撮影もできるようになったりと色々バージョンアップしているようです。
なお、このReflectorですが動画を撮るだけでなく、iPhoneの画面をプレゼンのプロジェクターに映すなど用途は様々です。Macをお使いの方なら持っておいて損はないと思いますよ!!
Reflectorをまずはチェック!
まずはReflectorのサイトから試用版を落としましょう。■Reflector 公式サイト
[↓Download]のボタンから試用版が落とせます。
これで、雰囲気や自身のMac+WiFi環境できちんと動画が撮れるかをチェックします。
このReflectorというアプリは、iPhoneやiPadの画面をWiFiを通じて同一ネットワーク上にあるMacにミラーリングするアプリです。
ですから、このMacをプロジェクターに繋げばiPhone上の画面をリアルタイムでスクリーンに映しだすこともできますし、Mac上でReflector経由で直接動画としても録画が可能になっています。
インストールは超簡単
Mac側でダウンロードして起動するだけ。無料版だと10分しか起動できません。ただし、しばらくしてからなら(終了後10分程度空ければ)再度試すことができます。
あくまで起動が10分ですから、動画を10分撮れるわけではありません。
起動したらiOSデバイスでAir PlayをON
Mac側でReflectorを起動すると、iOSデバイス側にAir Playアイコンが出てきます。当然、同一WiFi内にMacとiPhone,iPadが接続されていなければなりません。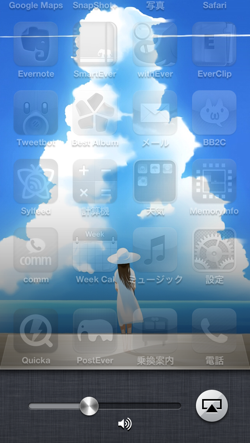
ホームボタン2回押しで下段メニューを出し、一番左のボリュームエリアにAir Playアイコンが出てきます。
これ、ややこしいことに、Air Play可能な環境でないとこのアイコンは出てきません。なので、Mac側でReflectorを起動すれば、iPhone側でAir Playアイコンが出てきます。
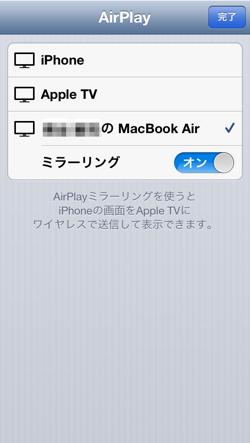
Air Playのアウトプット先をMacに変更し、ミラリーングをオンにします。
iPhoneスキンは黒だけでなく白もあるよ
上記のようにAir Playの出先を変えるだけで簡単にMac上にiPhone,iPadの画面をミラーリングすることができます。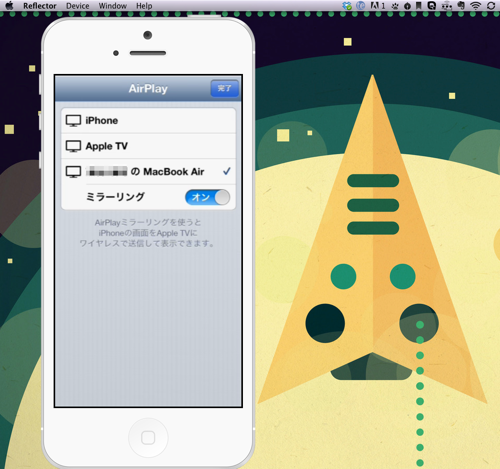
iPhoneの雰囲気込みで見せたい場合は、黒&白のボディのスキンが用意されています。もちろんスキンを外して画像部分のみにすることもできます。
ゲーム内容も当然ミラーリング
この状態でiPhoneやiPad側でアプリを起動すれば、それをそのままプロジェクターに写せますし、Macを会議メンバーに向ければ小さな社内会議ならプレイ画面を共有できますね。アプリ開発者にとっても必携のアプリかと思います。
動画撮影もReflector内で簡単にできる!
Reflectorのメニュー[Device]-[Start Recording]で簡単に動画を撮ることができます。Air Playで音声もそのままMac側に飛んでいるので、ゲーム内BGMやSEもMac側から聞こえてきます。なので、iPhone側で音声をオンにすれば音声入りで動画を撮影することができます。
逆にiPhone側でオフにしておけば、無音の動画も可能です。
なお、動画はiPhoneスキンなしで撮影されるので、表示用にスキンを付けていても問題ありません。
たったこれだけでこんなに簡単に動画が撮れます。
綺麗に動画を撮るためのコツ
■Macにはある程度パワーが必要私は非力なMacBookAirでやっているので結構ギリです。
Mac側でマシンパワーが足りないと、撮影した動画がカクカクしたりコマ飛びするので、まず試用版Reflectorでそのような不具合が出ないかをチェックしましょう。
私の場合は、MacとiPhoneをリブートしてメモリ解放してから撮影しています。
■WiFi環境にある程度の速度が必要
当然WiFi環境でデータを飛ばすので、WiFiの速度が遅い環境だと動画が途切れることになります。ここも自宅環境で問題ないかを試用版で確認しましょう。
■ミラーリング品質を調整
これはMacの性能とWiFi環境をみて適度に変更しましょう。
メニュー[Reflector]-[Preferences]で一番上にある[Optimize for]で変更できます。
RetinaやiPhone5にすると高解像度ですが、やはり結構重いです。当然動画サイズも大きくなるので、自身の環境で重い場合は[Standard 320×480]に変更しましょう。
私の場合は動画撮影は基本的にゲーム画面なので、320×480でも十分なのでこちらに設定しています。
■プッシュ通知系はオフに
iPhone側で、メールやTwitter、Facebook、他のゲーム等のアプリの通知設定をオフにしておきましょう。
コレ、結構やられますw
いい動画が撮れている時に限って通知が入って台無しにしてくれますのでw
また、プレゼンなどの際にもかなり恥ずかしいことになりますのでご注意を。
$14.99はかなり安いハズ!
アプリ開発者、よくプレゼンする人、社内でアプリ会議をする部署など、このアプリの有用性は1回試用すればすぐ分かると思います。$14.99ということで¥1200〜¥1300になりますが、十分メリットがあると思います。
Reflector公式サイトから1ライセンスを買えばOKです。
参考にさせていただいた記事
■MacにiPhoneの画面を表示させられる「Reflection」を使ってみた 感動した ものすごい色んなことに使えそうでヤバいこれ■iOS系ブロガー、開発者のプレゼン革命!Reflectionで夢のiOSスクリーンキャスト録画配信
Axel Gamesでは動画投稿もお待ちしています!
アプリ開発者の皆様、ゲーマーの皆様、自身でプレイ動画を撮ってYoutubeにアップし、そのURLをAxel Gamesまでお寄せください。特にiOS開発者なら絶対Macを持っているはずなので、これで簡単に紹介動画が撮れます。ウチとしても動画ありだと紹介しやすいですし、ユーザーさんにも伝わります。
また、ゲームプレイ動画でも、ネタ動画、テクニック系動画などお知らせいただければできるだけ紹介したいと思います。
The following two tabs change content below.
@J_Kumagai
Axel Games運営者兼ライターの熊谷です。
スマホゲームに特化して遊びまくっています。
なお、現在Axel Gamesではライターさん募集していますので、もし興味ある方いらっしゃいましたらメール下さい!(axelgames00[@]gmail.com)
最新記事 by @J_Kumagai (全て見る)
- 事前予約:クロスレギオン ~ラストフューチャー~ PvPが熱い3DMMORPG! - 2016/10/16
- 事前予約:DISSIDIA FINAL FANTASY,討鬼伝モノノフ,ソウルクロニクルを追加! - 2016/09/20
- 事前予約:DISSIDIA FINAL FANTASY OPERA OMNIA RPGとなってディシディア登場! - 2016/09/18











Pingback: iPhoneアプリ開発者に知ってもらいたい「IPhoneの画面を撮影して動画を作成する方法 | albatrus.com
Pingback: iOSシミュレータでプレイ動画を取る方法 | Learn iPhone, iOS, Objective-c, cocos2d and ....?